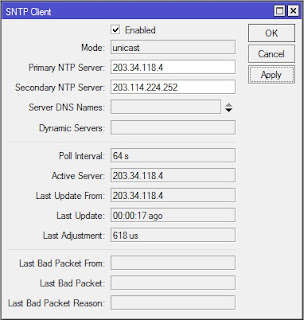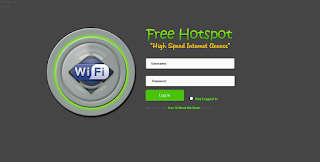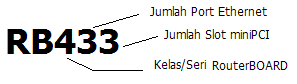Cara Setting NTP di Mikrotik
Posted by Zona Komputer
Posted on 20:25
Cara Setting NTP di Mikrotik
Dalam kondisi tertentu Router Mikrotik harus bekerja berdasarkan waktu, baik tanggal, hari, maupun jam. Misalnya saja jika Anda ingin memblokir akses internet di luar jam kerja atau memblokir beberapa situs pada jam-jam tertentu. Jika anda menggunakan PC sebagai Router Mikrotik ini tentu bukan masalah, karena di Motherboard komputer sudah terpasang baterai yang dapat mempertahankan konfigurasi waktu. Namun pada RouterBoard Mikrotik yang tidak memiliki barerai internal maka konfigurasi waktu akan kacau tiap kali router mengalami restart.ga perlu basa basi lagi langsung saja lanjut cara settingnya:
- Masuk winbox terlebih dahulu
- Klik menu System lalu Clock.
- Anda bisa menyesuaikan secara manual dengan merubah jam pada kolom "Time" dan merubah tanggal pada kolom "Date" pengaturan manual tersebut akan kembali ke pengaturan default saat router reboot. RouterBoard tidak bisa melakukan penyimpanan waktu seperti Komputer.
- Klik dropdown menu Time Zone Name, pilih sesuai daerah anda. Contoh saya di jakarta dan saya pilih Asia/Jakarta atau centang "Time Zone Autodetect"
- Klik Apply
Service NTP yang membuat Router mikrotik melakukan sinkronisasi waktu ke perangkat lain pada jaringan atau waktu internet. MikroTik akan otomatis melakukan sinkronisasi waktu ke NTP Server yang ditunjuk maka pengaturan waktu akan tetap update.
- Klik menu System lalu SNTP Client.
- Centang atau klik “Enabled“
- DI winbox masukin alamat NTP Server yang mau dipakai di kolom NTP Server, contoh disini saya pakai 0.id.pool.ntp.org dan 1.id.pool.ntp.org.
- Klik Apply.
Periksa kembali jam dan tanggal router mikrotik anda, harusnya sudah berubah dengan yang sebenarnya. Atau alternatifnya menggunakan fitur IP Cloud MikroTik jika anda mengaktifkannya dengan centang juga "Update Time" fitur tersebut juga bisa sinkroninsasi waktu ke server Cloud mikrotik.
Sekian pembahasan kali ini semoga bermanfaat bagi anda semua :D Terimakasih.